This guide covers three methods for connecting to the FTP server (`ftp.rcs.huji.ac.il`) to transfer files.
¶ Connection Requirements
**Important Note:** You cannot connect from guest university networks.
For all connection methods, you need:
- Your CS username and password
- Access to either:
- University network (eduroam/LAN)
- University VPN - https://ca.huji.ac.il/Rumba
- OR the ability to tunnel through `bava.cs.huji.ac.il`
¶ WINSCP
WinSCP is recommended for Windows users and supports SSH tunneling.
If Connected to University Network (eduroam/LAN/VPN):
1. Open WinSCP
2. Configure a new site with these settings:
- File protocol: SFTP
- Host name: `ftp.rcs.huji.ac.il`
- Port number: 22
- User name: [your_username]
- Password: [your_password]
3. Click "Save" and "Login"
If Outside University Network:
When not connected to the university network, you'll need to tunnel through `bava.cs.huji.ac.il`:
1. Open WinSCP
2. Configure as above, then click "Advanced..."
3. In the "Advanced Site Settings" dialog:
- Navigate to Connection → Tunnel
- Check "Connect through SSH tunnel"
- Host name: `bava.cs.huji.ac.il`
- Port number: 22
- User name: [your_username]
- Password: [your_password]
4. Click "OK", then "Save" and "Login"
5. You will be prompted for OTP authentication for the tunnel connection
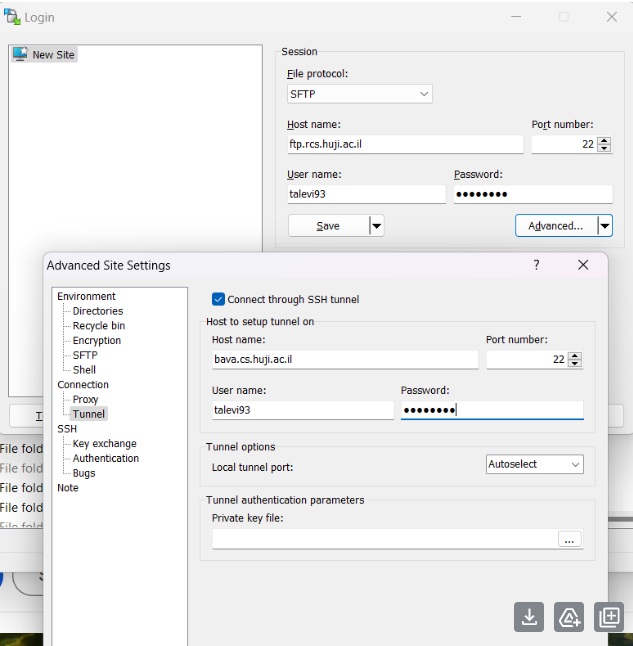
¶ FileZilla
FileZilla is a cross-platform FTP client. Note that it doesn't support SSH tunneling, so you must be connected to the university network (eduroam/LAN/VPN).
Connection (Only from University Network):
1. Open FileZilla
2. Enter the following details in the quickconnect bar:
- Host: `sftp://ftp.rcs.huji.ac.il` (ftp.rcs.huji.ac.il)
- Username: [your_username]
- Password: [your_password]
- Port: 22
3. Click "Quickconnect"
Once connected, you'll see:
- Local site (your computer) on the left
- Remote site (server directories) on the right

¶ SFTP Command
If you have a MacOS or Linux operating system you can use the sftp command.
For Linux/Mac users or those who prefer command-line tools.
¶ If Connected to University Network:
sftp [your_username]@ftp.rcs.huji.ac.il
(your_username@ftp.rcs.huji.ac.il) (IDng) Password:
Connected to ftp.rcs.huji.ac.il.
¶ If Outside University Network:
Use the jump server parameter to tunnel through bava.cs.huji.ac.il:
sftp -J [your_username]@bava.cs.huji.ac.il [your_username]@ftp.rcs.huji.ac.il
([your_username]@bava.cs.huji.ac.il) (OTP) Password: [your_OTP_code]
([your_username]@ftp.rcs.huji.ac.il) (IDng) Password: [your_password]
Connected to ftp.rcs.huji.ac.il.
¶ File Transfer Examples:
¶ Uploading Files
sftp> put index.html Uploading index.html to /cs/usr/[your_username]/index.html index.html 100% 55KB 18.7MB/s 00:00
¶ Downloading Files
sftp> get try.sh Fetching /cs/usr/[your_username]/try.sh to try.sh try.sh 100% 4 2.2KB/s 00:00
¶ Other Useful SFTP Commands
ls- List filescd [directory]- Change directorymkdir [directory]- Create directoryrm [filename]- Remove filehelp- Show all commandsexit- Close connection